Wasserzeichen in Word einfügen: So gelingt’s einfach und schnell
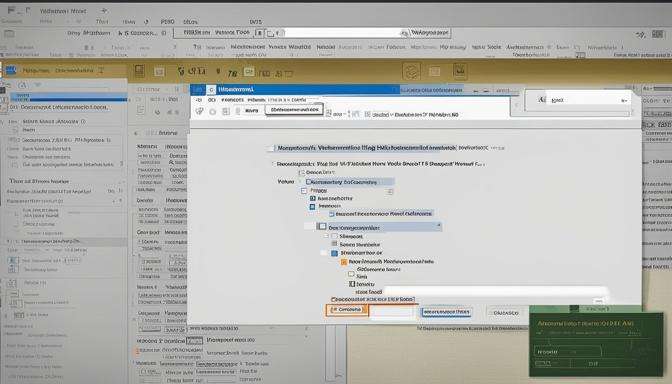
Ein Wasserzeichen ist ein unsichtbares oder sichtbares Sicherheitsmerkmal, das in die digitalen Arbeitsergebnisse integriert wird, um Urheberrechtsschutz zu gewährleisten. Ihr kennt Wasserzeichen vor allem aus dem Printbereich, wie bei Banknoten, Briefmarken oder Personaldokumenten. In Word lassen sich Wasserzeichen mühelos über die Menüleiste unter „Einfügen“ realisieren, wobei ihr Gestaltungseffekte wie Transparenz, Schatten, Größe und Position anpassen könnt. Damit wird der Hintergrund eurer Dokumente individualisiert und gleichzeitig der Schutz vor unbefugtem Gebrauch verbessert. In einer Welt, in der Inhalte jederzeit im Internet verfügbar sind, ist ein Wasserzeichen ein weitreichendes Werkzeug, um eure digitalen Bildmarken zu schützen.
Wasserzeichen in Word Online: Einschränkungen und Möglichkeiten
In Word Online stehen euch einige Möglichkeiten zur Verfügung, um Wasserzeichen in euren Dokumenten einzufügen. Ein benutzerdefiniertes Wasserzeichen kann erstellt werden, indem ihr im Dialogfeld für die Seiteneinstellungen Text oder ein Bildwasserzeichen auswählt. Hier könnt ihr in das Eingabefeld euren Wunsch-Text eingeben oder ein Bild hochladen, um professionelle Dokumente oder persönliche Unterlagen zu gestalten. Allerdings sind die Funktionen im Online-Modus eingeschränkt im Vergleich zur Desktopanwendung, sodass das Erstellen eines vorläufigen Wasserzeichens etwas komplizierter sein kann. Es lohnt sich, die Möglichkeiten in Word Online auszuprobieren, um die besten Ergebnisse zu erzielen.
Wasserzeichen mit der Word Desktopanwendung einfügen: Schritt-für-Schritt-Anleitung
Um ein Wasserzeichen in Word 2016, Word 2019 oder Word für Microsoft 365 einzufügen, öffnet ihr zunächst das Menü „Entwurf“. Dort klickt ihr auf „Wasserzeichen“, wo ihr zwischen einem vorgefertigten Textwasserzeichen oder einem benutzerdefinierten Wasserzeichen wählen könnt. Möchtet ihr ein Bildwasserzeichen verwenden, könnt ihr dies ebenfalls hochladen. Einmal ausgewählt, wird euer Wasserzeichen als Seitenhintergrund hinter dem Text angezeigt. Denkt daran, dass der Wasserzeichentext dazu dient, euer Dokument professionell zu gestalten und gleichzeitig als Sichtschutz zu fungieren. Experimentiert mit verschiedenen Stilen, um das ideale Wasserzeichen für eure Bedürfnisse zu finden.
Tipps zur Gestaltung und Anpassung von Wasserzeichen in Word
Wenn ihr Wasserzeichen in Word gestaltet und anpasst, habt ihr zahlreiche Möglichkeiten, um euer Dokument individuell zu gestalten. Zuerst solltet ihr über den Entwurf eures Wasserzeichens nachdenken: Wählt einen passenden Text, der die Botschaft eures Dokuments unterstreicht. Die Schriftart und Größe müssen gut lesbar sein, aber auch das Layout sollte durchdacht sein. Experimentiert mit verschiedenen Farben und der Ausrichtung, um das Wasserzeichen harmonisch ins Dokument einzufügen. Die Position ist entscheidend, ob ihr es zentriert oder in einer Ecke platziert. Mit der Bearbeiten-Funktion könnt ihr bestehenden Wasserzeichen leicht anpassen oder entfernen. Diese Anleitung hilft euch dabei, ein professionelles aussehen zu erzielen.
Weiterlesen:

