Zeilenabstand in Word anpassen: So funktioniert’s
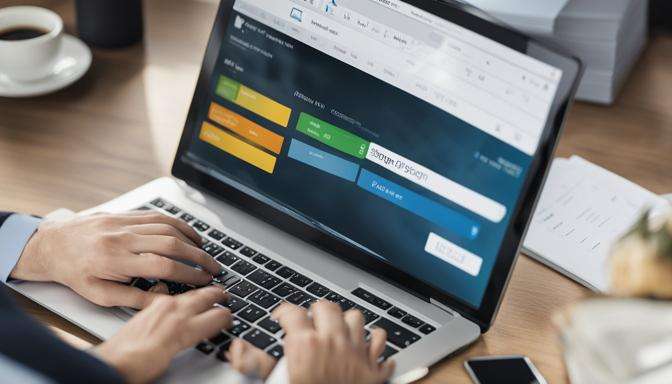
Der Zeilenabstand ist ein entscheidendes Element, um die Lesbarkeit eurer Textdokumente in Word zu verbessern. Er beeinflusst, wie angenehm Texte wahrgenommen werden, sei es in akademischen Arbeiten, Berichten oder kreativen Texten. Eine optimal angepasste Schriftart und der passende Zeilenabstand sorgen dafür, dass Abstände zwischen Absätzen klar definiert sind und das Gesamtbild professionell wirkt. In Word könnt ihr den Zeilenabstand manuell verändern und aus verschiedenen Zeilenabstandsoptionen wählen, um euer Dokument individuell zu gestalten. Das richtige Maß an Abstand fördert nicht nur das Verständnis, sondern auch die visuelle Ästhetik eurer Arbeiten.
Zeilenabstand für Absätze anpassen: Schritt-für-Schritt-Anleitung
Um den Zeilenabstand in Word für eure Absätze individuell anzupassen, folgt einfach diesen Schritten. Öffnet euer Dokument und markiert den Abschnitt, dessen Abstand ihr ändern möchtet. Geht anschließend in der oberen Menüleiste auf „Layout“ und wählt „Absatz“ aus. Im neuen Fenster findet ihr die Option, den Zeilenabstand festzulegen. Ihr könnt zwischen verschiedenen Abständen wählen, um ihn professionell und leserfreundlich zu gestalten. Egal, ob für akademische Arbeiten, Berichte oder kreative Texte – der passende Zeilenabstand erhöht die Lesbarkeit eurer Dokumente erheblich. Ihr könnt diese Einstellungen jederzeit über ein kurzes Video unterstützen lassen, um den Prozess noch einfacher zu gestalten.
Zusätzliche Anpassungen: Abstände vor und nach den Absätzen
Um das Layout eures Dokuments zu optimieren, sind nicht nur der Zeilenabstand, sondern auch die Abstände vor und nach den Absätzen entscheidend. Ihr könnt diese Einstellungen ganz einfach ändern, indem ihr die entsprechenden Absätze markiert. Geht dazu auf die Zeilenabstandsoptionen in den Formatierungswerkzeugen. Hier habt ihr die Möglichkeit zu bestimmen, ob ihr einen kompakten oder einen Standardabstand bevorzugt. Bei einer manuellen Änderung könnt ihr zudem die spezifischen Abstände einstellen, um den Text ansprechend zu gestalten. Denkt daran, dass markierte Absätze durch einen passenden Abstand harmonischer wirken und das gesamte Layout gefälliger machen.
Optimierung des gesamten Dokuments: Tipps und Tricks
Um euer Word Dokument professionell zu gestalten, ist es wichtig, den Zeilenabstand geschickt anzupassen. Markiert dazu den gewünschten Text und ändert den Abstand entsprechend den Abschnittsanforderungen. Denkt auch daran, sowohl die Einstellungen vor als auch nach dem Formatieren von Text zu überprüfen, um die optimalen Einzüge und Abstände zu gewährleisten. Dies verbessert die Lesbarkeit und lässt kreative Texte und Dokumente ansprechend wirken. Experimentiert mit verschiedenen Zeilenabständen und Abständen bei Aufzählungen, um die besten Ergebnisse für eure spezifischen Anforderungen zu erzielen.
Weiterlesen:

