Spalten in Excel effektiv fixieren – eine einfache Anleitung
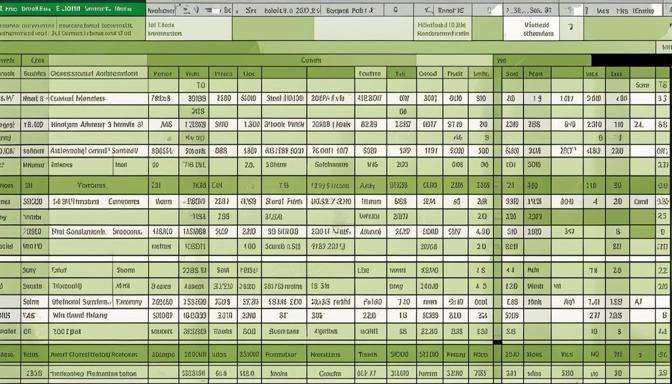
Das Fixieren von Spalten in Excel ist eine äußerst nützliche Funktion, die es euch ermöglicht, wichtige Informationen immer sichtbar zu halten, während ihr durch euer Arbeitsblatt scrollt. Besonders bei umfangreichen Datenmengen kann es leicht passieren, dass die Übersicht verloren geht. Mit einer einfachen Schritt-für-Schritt-Anleitung lernt ihr, wie ihr eine Zelle auswählt und die gewünschten Spalten fixiert, sodass sie auch beim Scrollen stets im Blick bleiben. In den nächsten Abschnitten widmen wir uns detaillierten Anleitungen zum Fixieren von Spalten und Zeilen sowie hilfreichen Tastenkombinationen, die euch das Arbeiten in Excel erleichtern.
Schritt-für-Schritt-Anleitung zum Fixieren von Zeilen und Spalten
Eure Excel-Arbeit kann erheblich erleichtert werden, wenn ihr lernt, wie ihr Zeilen und Spalten fixieren könnt. Um eine Zeile oder Spalte zu fixieren, wählt einfach die Zelle aus, die direkt unter der Zeile oder rechts von der Spalte liegt, die ihr fixieren möchtet. Geht dann zum Reiter „Ansicht“ und klickt auf „Fenster fixieren“. Wählt hier die Option „Fixierte Bereiche“. Wenn ihr dieses Vorgehen wiederholen möchtet, um die Fixierung aufzuheben, macht einfach denselben Vorgang und wählt „Fixierung aufheben“. Für eine schnellere Durchführung könnt ihr auch Shortcuts verwenden. Ihr könnt euch weiterführende Informationen dazu in unserem Video anschauen, das die Vorgehensweise anschaulich erklärt.
Tastenkombinationen für ein schnelleres Arbeiten
Um eure Effizienz in Microsoft Excel zu steigern, sind Tastenkombinationen von unschätzbarem Wert. Mit einfachen Tastenkürzeln könnt ihr Spalten und Fenster fixieren, ohne ständig zur Maus greifen zu müssen. Zum Beispiel ermöglicht die Kombination von „Alt + W, F, F“ das Fixieren der obersten Zeile oder von „Strg + Shift + “ um die aktuelle Spalte zu fixieren. Diese Funktionen sind besonders hilfreich für Nutzer mit Mobilitätseinschränkungen oder Sehbehinderungen, da sie eine schnelle Navigation durch die Daten erleichtern. Zudem könnt ihr mit „Strg + C“ Kopieren und „Strg + V“ Einfügen, um die bearbeiteten Daten zu speichern. In dieser Schritt-für-Schritt-Anleitung erhält ihr tiefere Einblicke in diese praktischen Tastaturbefehle, die euren Arbeitsalltag in Excel erheblich verbessern werden.
Praktische Beispiele und fortgeschrittene Anwendungen
Das Fixieren von Spalten in Excel ermöglicht euch, eine bessere Übersicht zu behalten, insbesondere wenn ihr mit großen Datenmengen arbeitet. Stellt euch vor, ihr erstellt eine Übersicht über die Gesamtkosten eines Projekts. Wenn ihr die Spalte mit den Gesamtpreisen fixiert, bleibt sie in der Ansicht sichtbar, während ihr durch die restlichen Daten scrollt. Eine praktische Anwendung ist die Verwendung einer relativen Formel, ergänzt durch ein Dollarzeichen für bestimmte Zellen, um die Berechnungen zu erleichtern. Um Zeilen und Spalten zu fixieren, öffnet ihr das entsprechende Dialogfeld und wählt die oberste Zeile sowie die gewünschten Spalten aus. So behaltet ihr immer die Übersicht und könnt effizienter arbeiten.
Weiterlesen:

