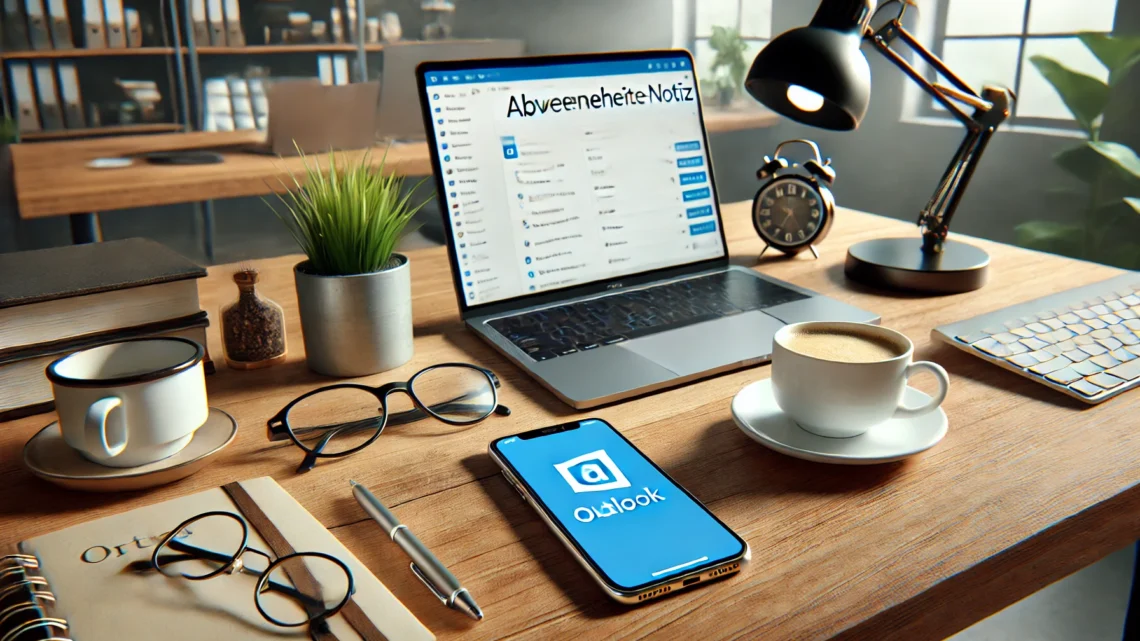Wenn ihr unterwegs seid, krank oder Urlaub macht, ist es wichtig, dass eure Kontakte wissen, dass ihr gerade nicht verfügbar seid. Eine Abwesenheitsnotiz in der Outlook App sorgt nicht nur für eine professionelle Kommunikation, sondern verhindert auch, dass wichtige Anliegen unbeantwortet bleiben. In diesem Artikel erfahrt ihr, warum eine Abwesenheitsnotiz sinnvoll ist, wie ihr sie in der Outlook App einrichtet und welche Tipps euch helfen, den Inhalt effektiv zu gestalten.
Warum eine Abwesenheitsnotiz in der Outlook App wichtig ist
Abwesenheitsnotizen sind nicht nur ein praktisches Werkzeug, sondern auch eine wichtige Komponente eurer geschäftlichen Kommunikation. Sie bieten zahlreiche Vorteile:
Automatische Kommunikation: Mit einer Abwesenheitsnotiz informiert ihr eure Kontakte sofort über eure Abwesenheit, ohne dass ihr manuell jede Anfrage beantworten müsst.
Professioneller Eindruck: Eine klar formulierte Abwesenheitsnotiz zeigt, dass ihr strukturiert arbeitet und Wert auf eine gute Kommunikation legt.
Zeitersparnis: Ihr könnt euch ganz auf eure Erholung oder eure Arbeit konzentrieren, ohne ständig eure E-Mails checken zu müssen.
Ob für Geschäftsreisen, Urlaubszeiten oder plötzliche Krankheitsfälle – eine Abwesenheitsnotiz sorgt dafür, dass niemand im Unklaren bleibt.
Schritt-für-Schritt-Anleitung: Abwesenheitsnotiz in der Outlook App einrichten
Das Einrichten einer Abwesenheitsnotiz in der Outlook App ist sowohl auf iOS- als auch auf Android-Geräten einfach. Hier erklären wir euch Schritt für Schritt, wie es funktioniert.
Für iOS-Geräte:
Outlook App öffnen: Startet die App und meldet euch bei eurem Konto an, falls ihr das nicht bereits getan habt.
Einstellungen öffnen: Tippt oben links auf das Menüsymbol (drei horizontale Linien) und scrollt nach unten zu den Einstellungen.
Konto auswählen: Wählt das Konto, für das ihr die Abwesenheitsnotiz einrichten wollt.
Automatische Antworten aktivieren: Tippt auf „Automatische Antworten“ und aktiviert die Funktion. Gebt dann euren Nachrichtentext ein.
Zeitraum einstellen: Ihr könnt einen spezifischen Zeitraum auswählen, in dem die Abwesenheitsnotiz aktiv ist.
Speichern: Bestätigt eure Eingabe – die Abwesenheitsnotiz ist jetzt aktiv.
Für Android-Geräte:
Outlook App starten: Meldet euch bei eurem Konto an.
Einstellungen aufrufen: Geht über das Menüsymbol (drei horizontale Linien) zu den Einstellungen.
Konto auswählen: Tippt auf das Konto, bei dem die Abwesenheitsnotiz eingerichtet werden soll.
Automatische Antworten aktivieren: Aktiviert die Funktion unter „Automatische Antworten“ und gebt euren Text ein.
Zeitraum festlegen: Stellt den Zeitraum ein, in dem die Abwesenheitsnotiz gelten soll.
Speichern: Fertig! Eure Abwesenheitsnotiz ist aktiv.
Tipps für den Inhalt einer effektiven Abwesenheitsnotiz
Der Inhalt eurer Abwesenheitsnotiz sollte klar, freundlich und informativ sein. Hier sind einige Tipps und Beispiele:
Seid klar und präzise: Gebt immer den Zeitraum an, in dem ihr nicht erreichbar seid.
Bietet Alternativen an: Nennt eine Kontaktperson, die in eurer Abwesenheit ansprechbar ist, oder verweist auf allgemeine Support-Optionen.
Verwendet eine professionelle Sprache: Vermeidet Umgangssprache oder unnötig lange Formulierungen.
Beispiele für verschiedene Anwendungsfälle:
Urlaub: „Vielen Dank für eure Nachricht. Ich bin bis zum [Datum] im Urlaub und kann eure E-Mails in dieser Zeit nicht beantworten. In dringenden Fällen wendet euch bitte an [Name, Kontakt]. Vielen Dank!“
Krankheit: „Ich bin derzeit krankheitsbedingt abwesend und nicht erreichbar. Bitte kontaktiert [Name, Kontakt] für dringende Anliegen. Vielen Dank für euer Verständnis.“
Geschäftsreise: „Ich bin bis zum [Datum] auf einer Geschäftsreise und werde eure Nachricht so bald wie möglich bearbeiten. Bei dringenden Anliegen wendet euch bitte an [Name, Kontakt].“
Häufige Probleme und Lösungen beim Einrichten der Abwesenheitsnotiz
Manchmal können bei der Einrichtung der Abwesenheitsnotiz Probleme auftreten. Hier sind einige der häufigsten Probleme und Lösungen:
Funktion nicht auffindbar: Vergewissert euch, dass ihr die neueste Version der Outlook App verwendet. Falls die Funktion nicht angezeigt wird, hilft oft ein Neustart der App oder des Geräts.
Zeitraum wird nicht gespeichert: Stellt sicher, dass ihr die Eingaben mit „Speichern“ bestätigt. Manche Versionen der App erfordern eine Internetverbindung, um Änderungen zu speichern.
Nachricht wird nicht gesendet: Überprüft, ob die automatische Antwort für das richtige Konto aktiviert wurde.
Fazit: Professionelle Kommunikation leicht gemacht
Eine Abwesenheitsnotiz in der Outlook App ist ein einfaches und effektives Werkzeug, um eure Kommunikation professionell zu gestalten. Mit der richtigen Einrichtung und einer klar formulierten Nachricht sorgt ihr dafür, dass eure Kontakte gut informiert sind – egal, ob ihr im Urlaub, krank oder auf einer Geschäftsreise seid. Nutzt die Tipps und Beispiele aus diesem Artikel, um eure Abwesenheitsnotizen optimal zu gestalten und dabei Zeit zu sparen. Probiert es selbst aus und genießt die Vorteile!